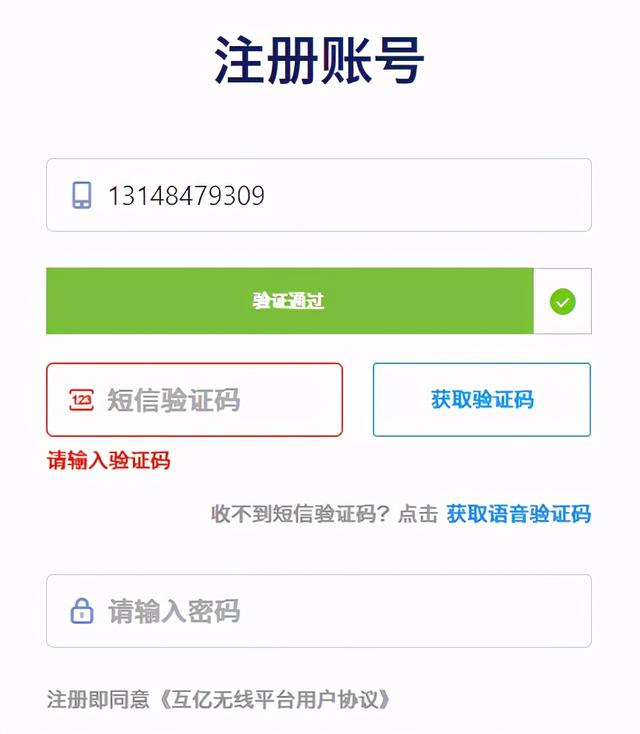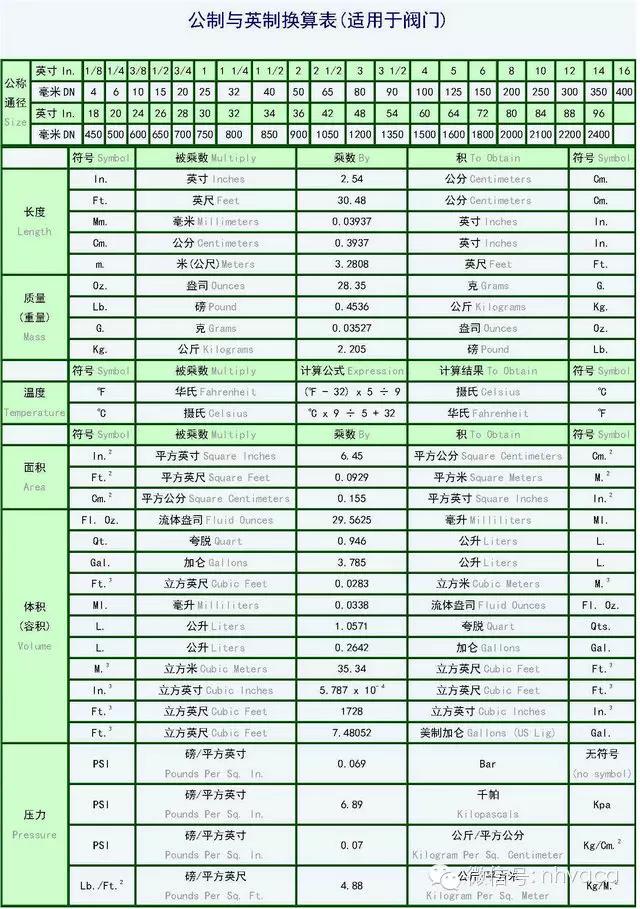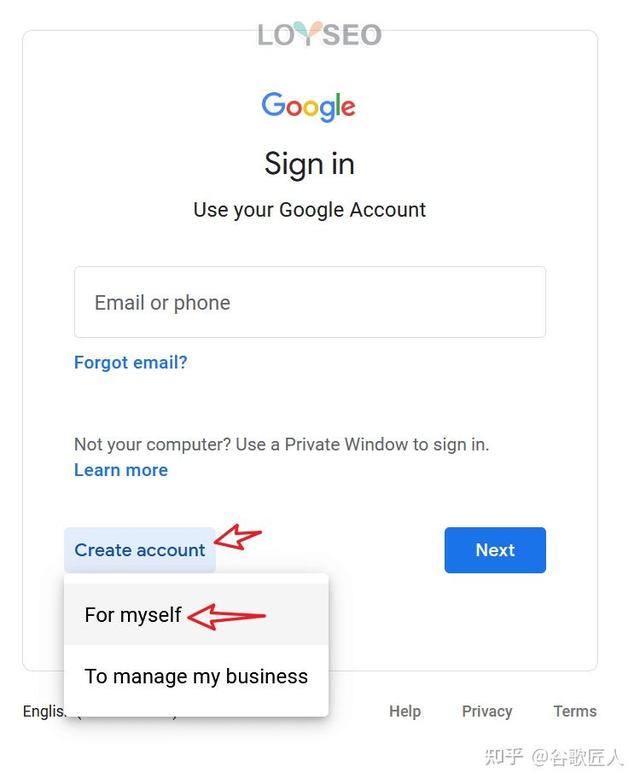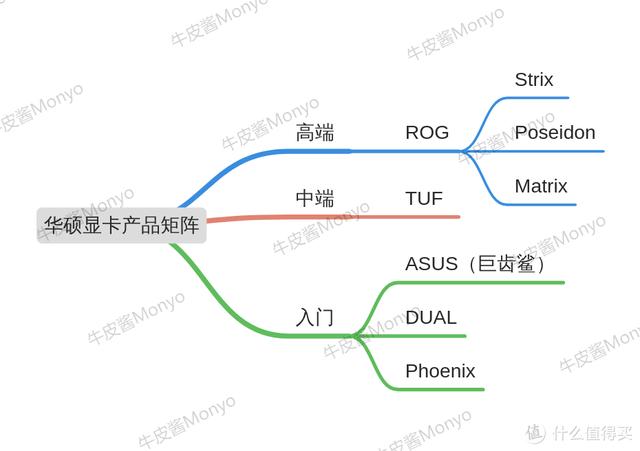前文仔细和大家讲解过关于剪切的具体知识,接下来云易绘学院再来和大家具体讲解一下关于裁剪的相关知识。
裁剪:即选定一个区域,或是裁剪工具选择的范围,并将其裁剪出来。其他多余的部分全部删除。
与剪切可以有灵活形状不同的是,裁剪只能以矩形的方式进行。在横向和竖向,取最大选区的直径做为边距。
同时,与前文所介绍的剪切只能更改一个图层不一样的是,裁剪改变的是所有图层的大小。因此在确定裁剪前,请务必确认其他图层没有你所需要的元素被切掉。
接下来讲解一下关于剪裁的具体步骤。
先用我们前面讲过的套索工具方法,建立好选区范围,点击裁剪工具(快捷键C),可以看到被套索所选中的对象被裁剪的工具所框中了,而且是矩形的形状,长宽与我们套所选中的区域的最宽和最长处是一致的。
当我们拉动裁剪框的时候,会发现矩形以外的部分,已经全部被删除了,或者按快捷键Alt I P(即图像—裁剪),这样一来,选区四周非选区的地方就会被裁剪,所有图层都会缩小。
当然,裁剪不只是缩小画面,如果你觉得图片太小,想增加些新元素,裁剪工具也可以扩大原画面,方便我们做加法,如果你想让图像向四周均匀扩大,只需要按住Alt键即可。
当然,裁剪工具不仅仅适用于扩大缩小图像,也可以对图像本身进行切割划分工作,特别是如果你需要将一张图分割成多个部分的话,裁剪工具里面的切片工具是最适合不过的了。
按住Alt键,点击裁剪工具,直到出现切片工具为止。就像选框工具一样,框选自己需要的区域,如此一来,图片就被分成了三块矩形的区域,如果需要保存这三块图像,可以点击文件—储存为web所用格式,选择JPEG格式进行保存。
以上就是云易绘学院给大家分享的关于裁剪的具体知识。其实在PS里,普通的裁剪工具使用较多,一般主要出现在修剪图像大小的场合,而裁剪中的切片工具,则多用于多个图像的切割工作,除了漫画设计,一般较为少用。
版权声明:本文内容由互联网用户自发贡献,该文观点仅代表作者本人。本站仅提供信息存储空间服务,不拥有所有权,不承担相关法律责任。如发现本站有涉嫌抄袭侵权/违法违规的内容, 请发送邮件至 举报,一经查实,本站将立刻删除。